How to Capture an Event Trace of the Verigio Network Filter Driver with Performance Monitor
This article applies to the following products:
Verigio Network Filter driver has the capability to perform real-time logging of its network processing into a standard Windows ETL file.
Such logging may consume substantial CPU and disk resources depending on the logging flags and the detail level.
It is recommended to consult with our technical support to obtain the optimal logging parameters for a given hardware/software environment.
The real-time logging can be started and managed using the standard Windows program - Performance Monitor (perfmon.exe).
1. Start Performance Monitor.
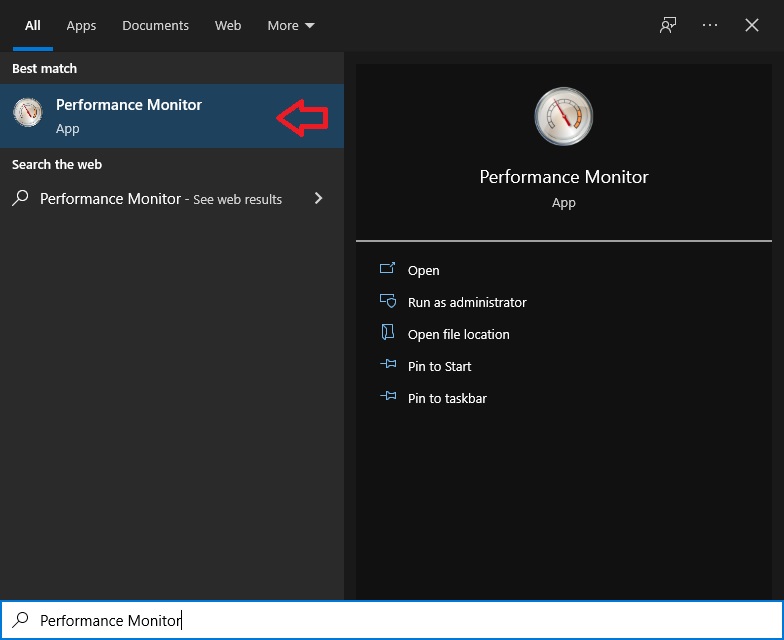
2. Select Event Trace Sessions node from the tree on the left.
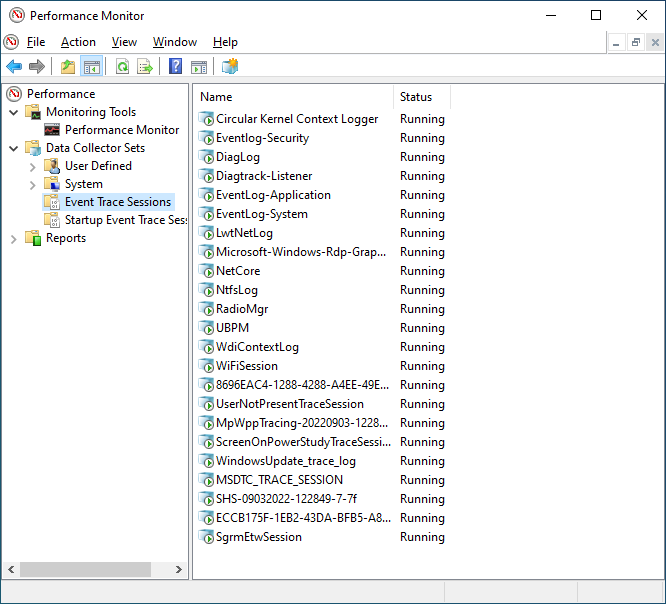
3. Create the new Data Collector Set named "verigio".
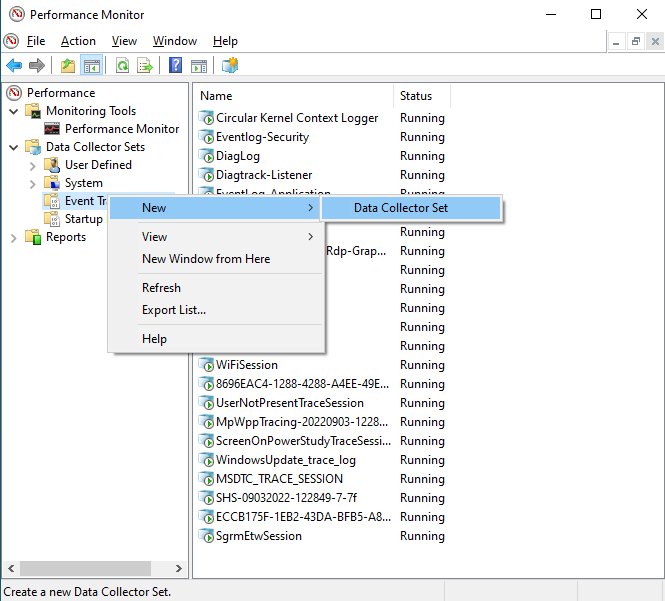
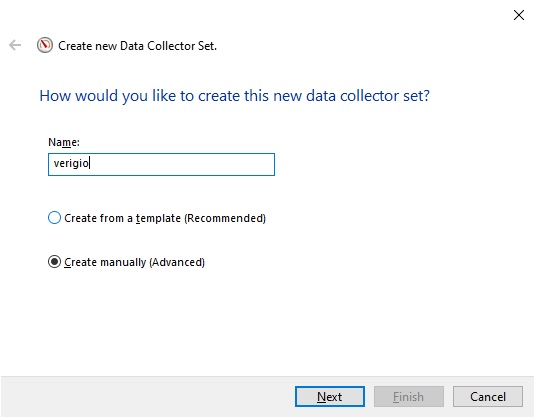
4. Add event trace providers: "Verigio - Network Filter Driver Trace" and "Verigio - Network Filter Driver Trace2".
Please note that these event trace providers are only installed as part of Verigio products.
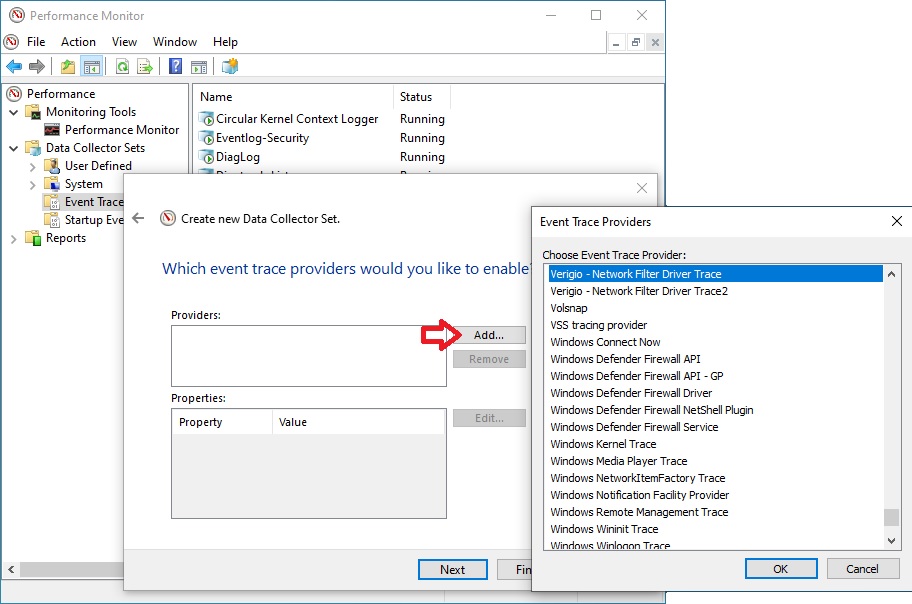
5. For each of the event trace providers, edit the Keywords(Any) that select the event traces to be captured.
These settings significantly affect the size of the output log file.
Please consult with our technical support to obtain the exact keywords to be used for the specific logging.
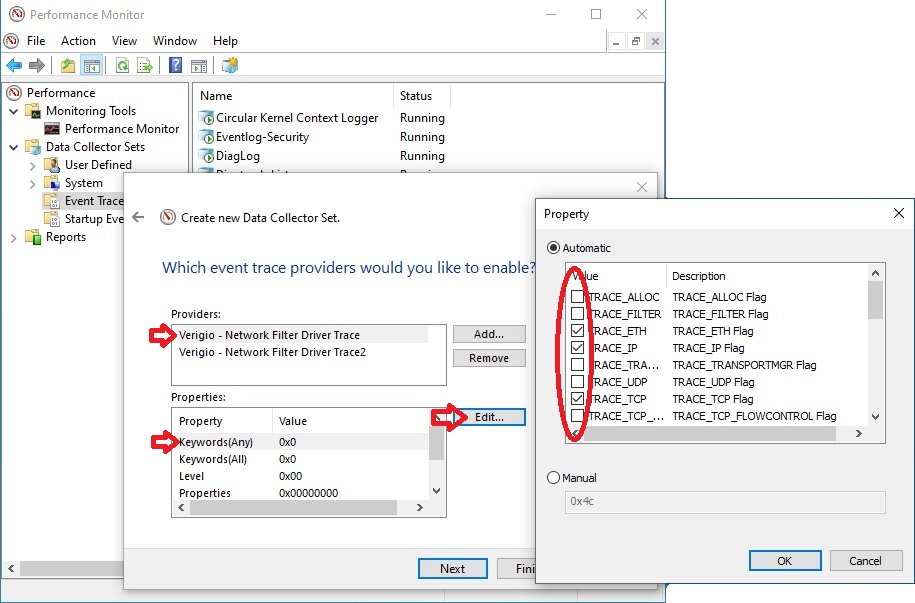
6. For each of the trace providers, edit the logging Level. Set it to Information or Verbose.
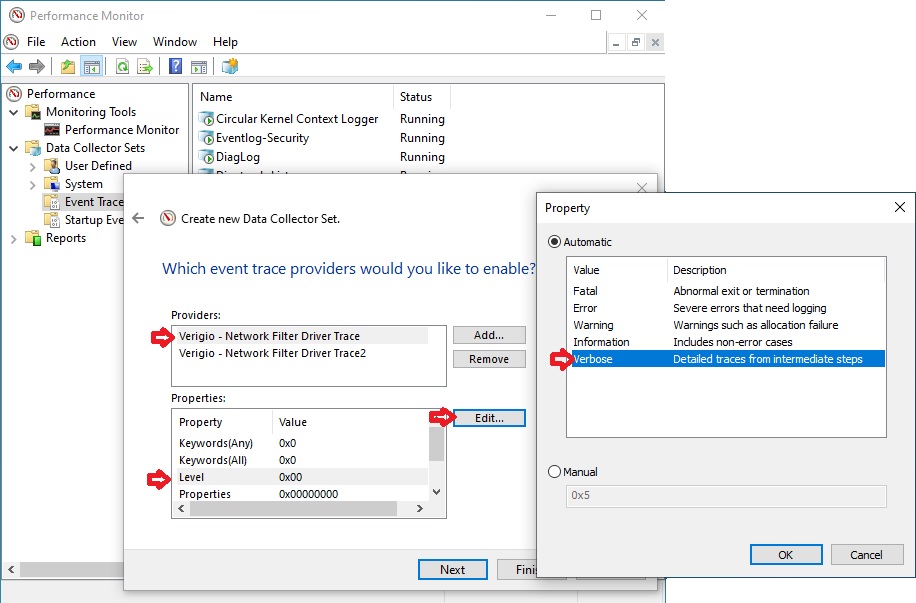
7. Select the log file location.
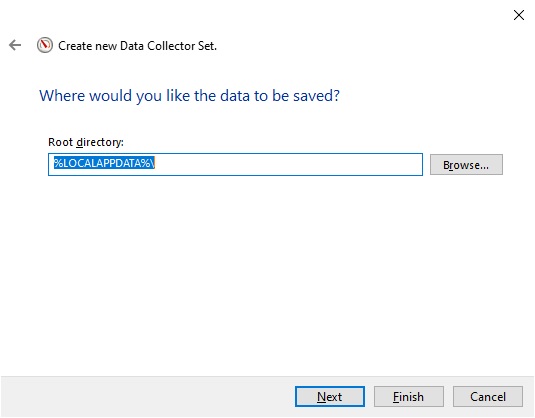
8. Save and close.
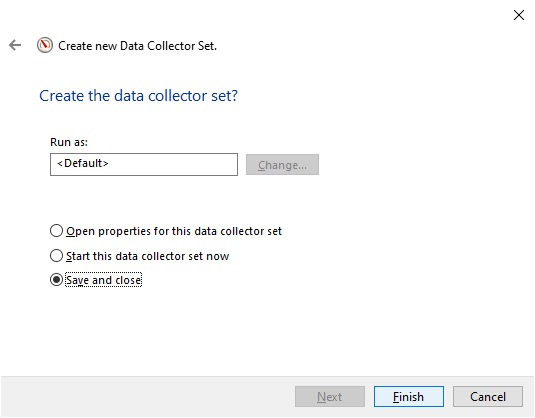
9. Adjust properties of the new Data Collector Set.
Right mouse click on the just created "verigio" Data Collector Set. Then, select Properties from the context menu.
On the tab Stop Condition, set the Maximum Size to 1,500 megabytes. This limits the log file to 1,500 megabytes.
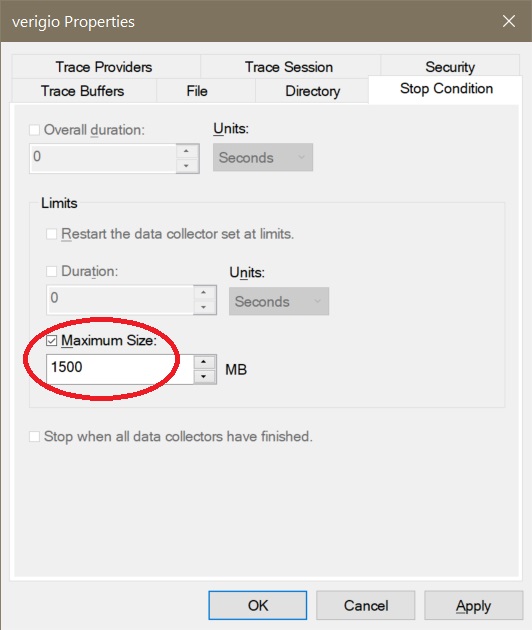
On the tab File, set checkmark next to Circular (requires a non-zero maximum file size).
This makes the log to keep going when it reaches its maximum size by overwriting its oldest log records.
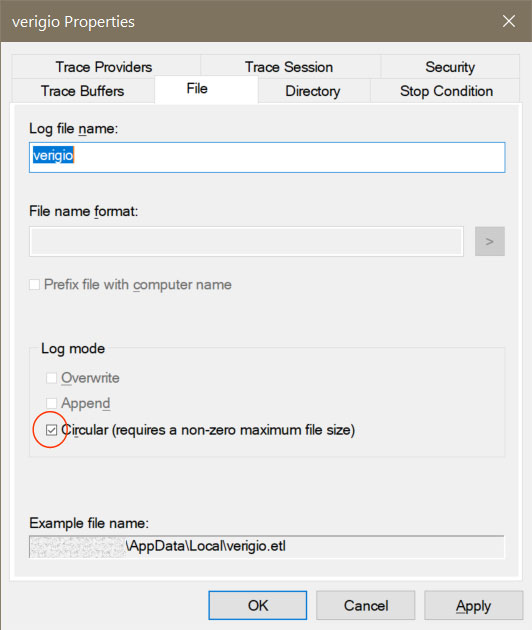
10. Start logging.
Please note that this action starts voluminous real-time logging. Consider starting it right after being fully prepared to reproduce the network traffic for logging.
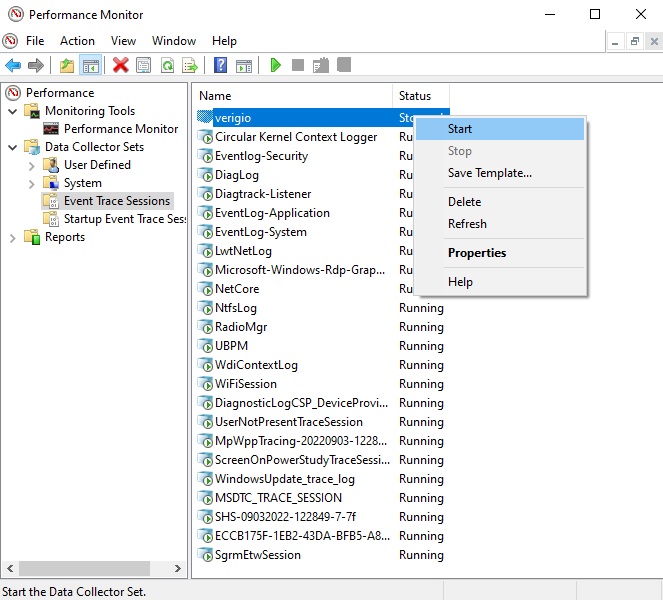
11. Once the needed network traffic processing was logged, stop the logging. The log file with the ETL extension (e.g. verigio.etl) is now located in the folder that was specified in the step "Select the log file location".
12. Contact our technical support to obtain the URL for ETL file upload that is specific to your support ticket.
Last updated: Sep 19, 2022.