Installation Troubleshooting - Digital Signatures
This article applies to the following products:
All Verigio's MSI files and executables that are extracted out of those MSI files are digitally signed with "Verigio Inc." digital signature.
To verify the digital signature of an executable or an MSI file, perform the following steps:
- Open Windows File Explorer.
- Right mouse click on the executable file to bring up its context menu.
- Select Properties from the context menu.
- Within the Properties window, select the "Digital Signature" tab. If this tab is missing, the executable is NOT digitally signed.
Hence, it is not an authentic executable and should not be launched.
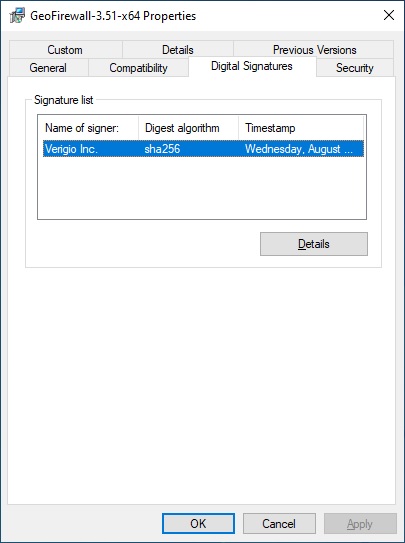
- Select the digital signature from the list and click Details button.
- The new window will show the status and the details of the digital signature.
The signer information name should show the name of the company "Verigio Inc." and the top of the General tab should state "This digital signature is OK".
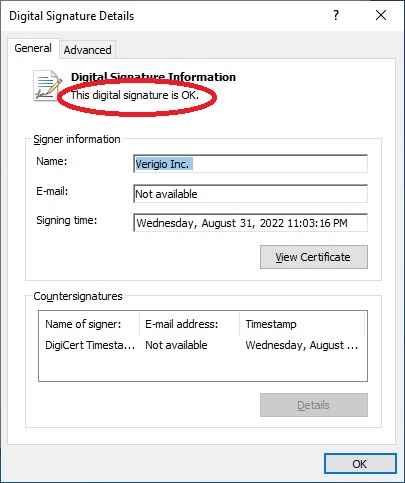
When the phrase "This digital signature is OK" is not shown, the certification path is needed to be examined.
To accomplish that, click on "View Certificate" button, then select "Certification Path" tab as shown below.
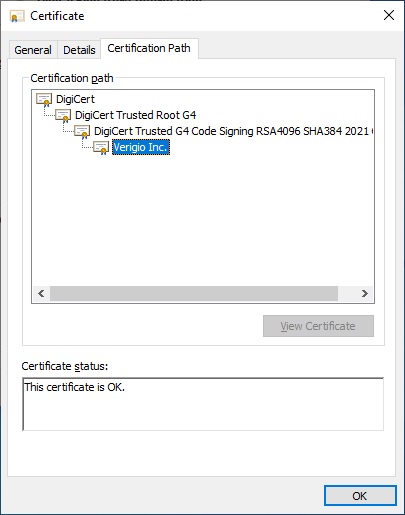 If one of the digital certificates within the path contains the red cross mark, it means that such certificate is untrusted or missing on the system.
Most often on old systems, the top node within the certification path would contain the red cross mark.
This condition indicates out-of-date root certificates and would require launching Windows Update to update the root certificates.
If one of the digital certificates within the path contains the red cross mark, it means that such certificate is untrusted or missing on the system.
Most often on old systems, the top node within the certification path would contain the red cross mark.
This condition indicates out-of-date root certificates and would require launching Windows Update to update the root certificates.
If any other than the top node within the certification path contains the red cross mark, most likely, such certification authority is explicitly distrusted by the settings on the system.
Please contact your administrator to update those settings.
Sometimes, there is no access to the Internet on old standalone systems. Most often, those are testing-related systems.
Do not perform this on production systems as it may compromise their security!
The certificates can be installed manually with the following steps:
- Select the certificate from the certificate path.
- Click "View Certificate" button.
- Within the new Certificate window, on General tab, click "Install Certificate..." button.
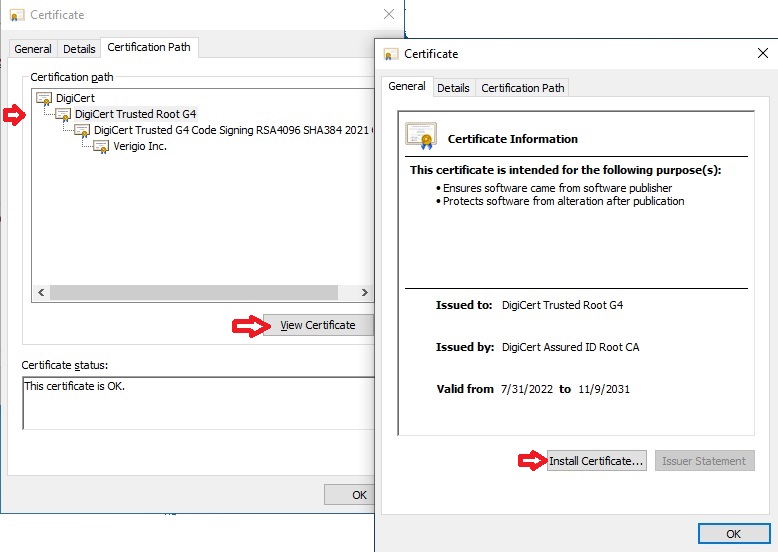
- For the "Store Location" select "Local Machine".
- Close all property windows of the file. Then, open the Properties windows from the context menu again.
Within the Properties window on "Digital Signature" tab click "Details".
Then, on the General tab of the new window should show up the phrase "This digital signature is OK."
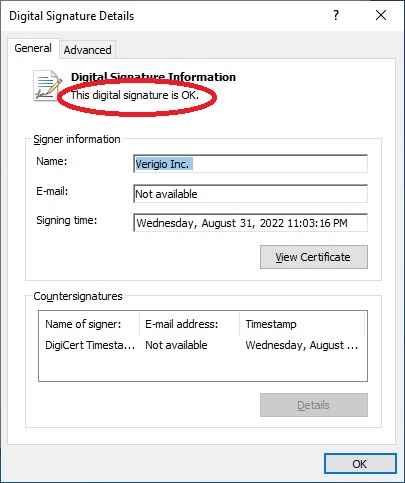
If the above did not help to resolve digital signature related issues, please contact our technical support.
Last updated: Sep 19, 2022.