Activation of Verigio Software Products
This article applies to the following products:
There are two different types of activations that are associated with Verigio software products.
Both of them are performed via Activation dialog, but they use slightly different techniques.
Software Product Activation
All licenses are activated and managed via Activation dialog that can be accessed via menu
Help->Activate...
After the very first installation, every Verigio software product starts in 30-day trial mode (Trial Edition).
Although the product binaries are the same for all product editions, the editions differ in their features.
See the product edition matrix on the respective product page for details.
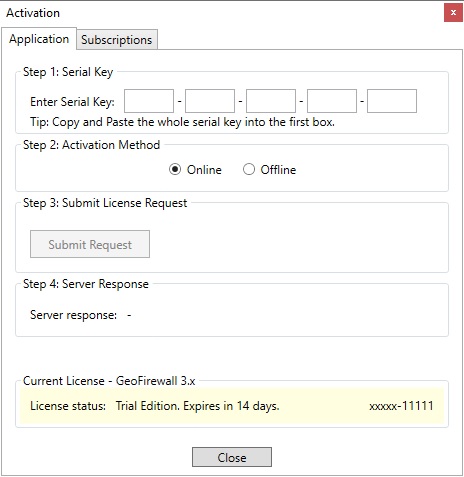
Upon the lapse of 30 day trial, the software is required to be activated as one of the supported product editions. If not activated, it stops working.
The software can be activated as a Professional or as an Ultimate edition with a purchased key.
Or wherever available, it can be activated as a Basic edition with the free of charge multi-user key from the respective product page.
Please note, the software does not automatically by itself become a Basic edition after the trial expires, it has to be activated by a user.
The software can be reverted at any time to the trial mode (Trial edition) by submitting the license request with the license key 11111-11111-11111-11111-11111
The software can be activated online when there is connectivity to the Internet. It can also be activated offline on standalone systems that have no direct access to the Internet.
Online Activation
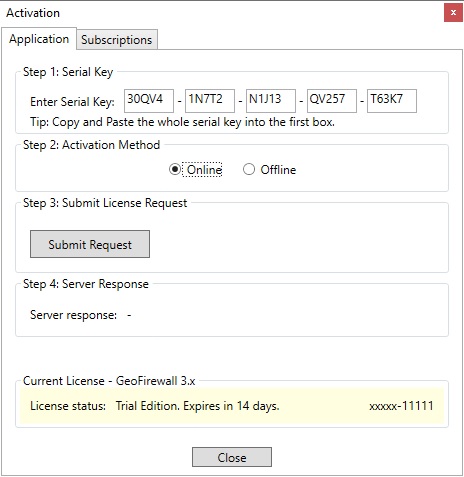
Step 1. Enter the serial key.
Each serial key consists of 5 series of 5 characters.
To avoid mistyping of serial key characters, copy and paste the whole key into the very first edit box. The rest of the edit boxes will be populated automatically.
Step 2. Activation Method
Select the Online option.
Step 3. Submit License Request
Click the Submit Request button.
Step 4. Server Response
Observe the server response. If the response indicates the success, the License status would automatically update to reflect the new state.
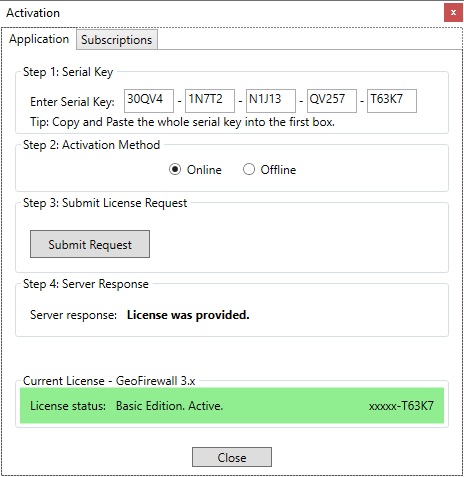
Offline Activation
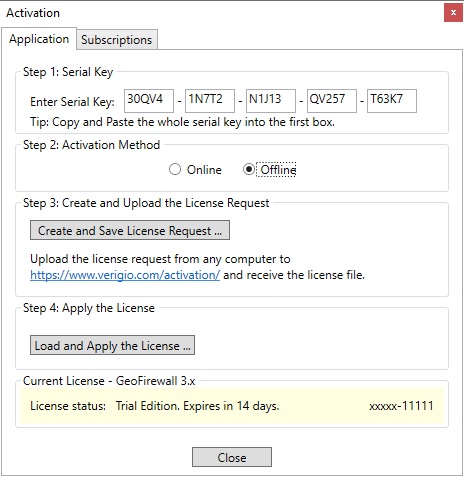
Step 1. Enter the serial key.
Each serial key consists of 5 series of 5 characters.
To avoid mistyping of serial key characters, copy and paste the whole key into the very first edit box. The rest of the edit boxes will be populated automatically.
Step 2. Activation Method
Select the Offline option.
Step 3. Create and Upload the License Request
Click the Create and Save License Request button to save the license request file.
This file is to be uploaded to https://www.verigio.com/activation.
It may take up to a minute for the server to validate and to process the uploaded file.
Whenever the server has processed the file successfully, it is ready to provide the response license data right away.
Therefore, submit the same file in about a minute and the server will provide the response license data right away or the server will indicate the error code.
Save the license data as a file.
Step 4. Apply the License
The received from the server license data file is needed to be loaded and applied.
Click Load and Apply the License... button to load and apply the license data.
The License status will automatically update to reflect the new licensing state.
Subscription Activation
All licenses are activated and managed via Activation dialog that can be accessed via menu
Help->Activate...
Subscriptions are managed on the Subscriptions tab.
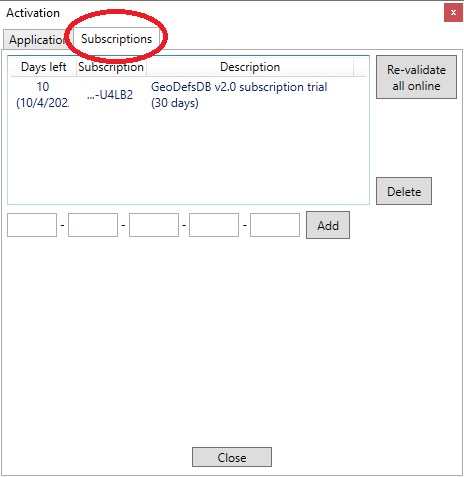
Each subscription key consists of 5 series of 5 characters.
To add a new subscription, enter its characters into the edit boxes and click Add button.
To avoid mistyping of subscription key characters, copy and paste the whole key into the very first edit box. The rest of the edit boxes will be populated automatically.
Once the subscription is added to the list, it becomes available for use by the software product.
The software product automatically picks the best subscription when it performs actions requiring a subscription.
For a valid subscription, the software product action will succeed.
For an invalid or an expired subscription, the software product will try to use other subscriptions.
To know ahead of time which subscriptions will be accepted by the server, perform their validation by clicking Re-validate all online button.
This will update the internal statuses of the subscriptions and will update them in the list.
Last updated: Sep 20, 2022.